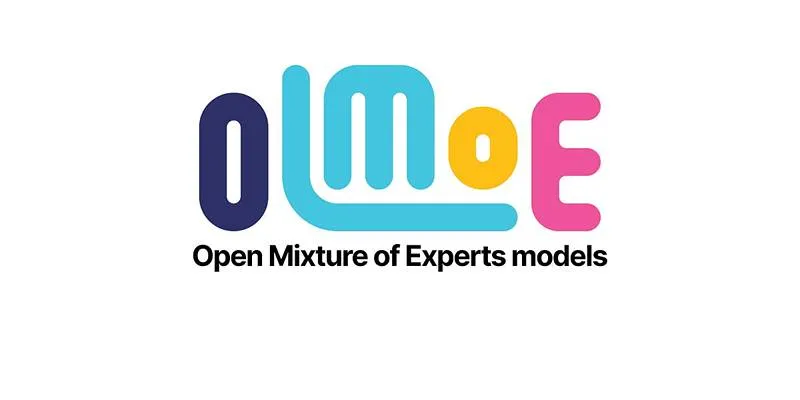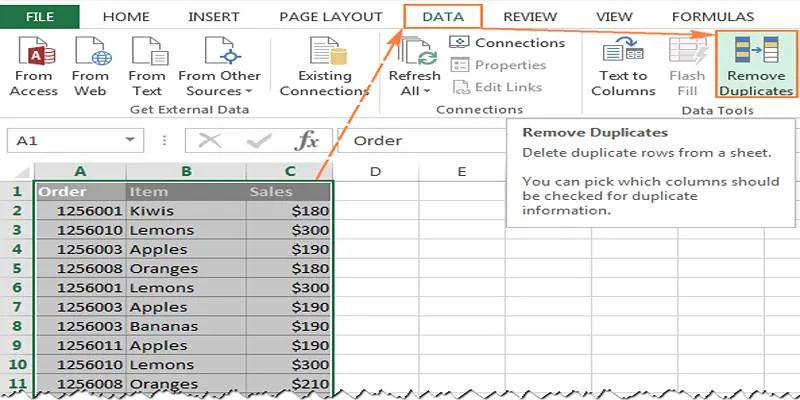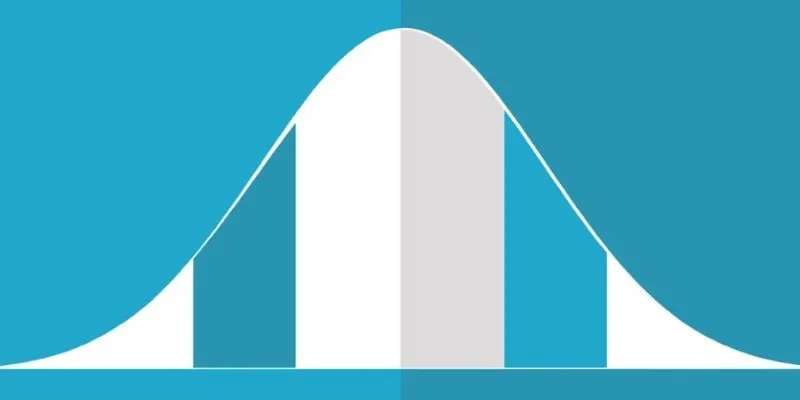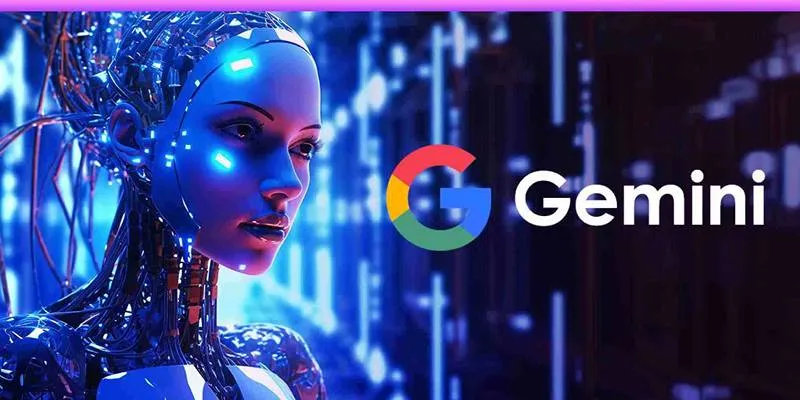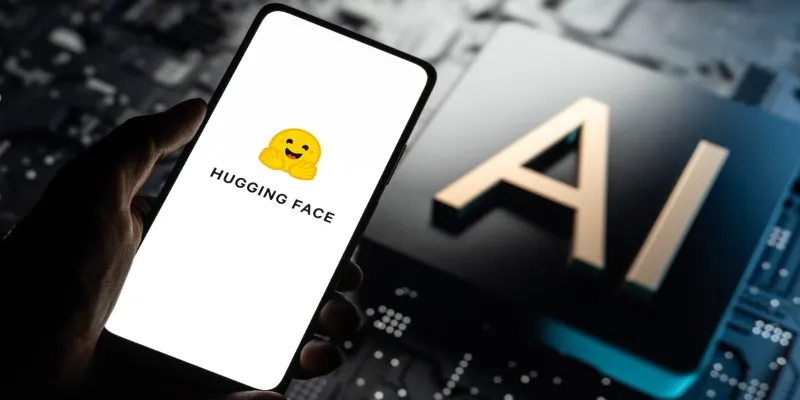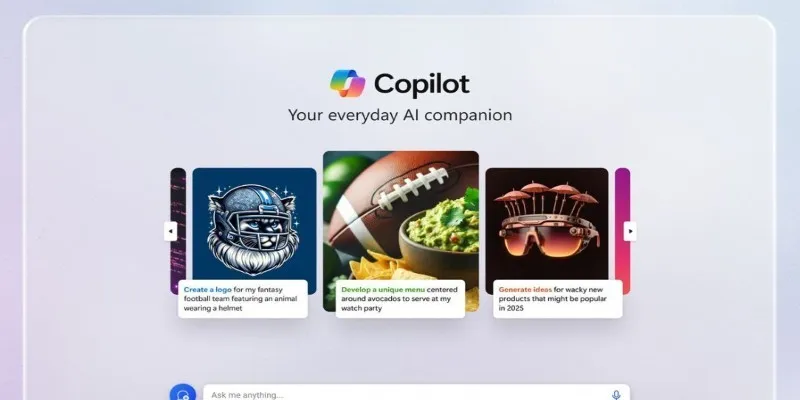When working with spreadsheets in Excel, understanding how cell references behave in formulas is crucial. If you’ve ever copied a formula and noticed the references change—or stay the same—you’ve experienced the power and flexibility of Excel referencing.
Excel formulas employ three core types of references: relative , absolute , and mixed. Grasping how each behaves will help you write efficient formulas and save time by reducing manual adjustments.
Let’s explore what each type means, how it operates, and how to switch between them.
What Is a Cell Reference in Excel?
Before delving into the types, let’s define a cell reference. A cell reference points to a cell’s location in your worksheet, using its column letter and row number. For instance:
- A1 refers to the cell in column A, row 1
- C5 refers to the cell in column C, row 5
These references are used in formulas to work with the values in those cells. For example, when you write a formula like =A1+B1, Excel fetches the values in both cells and returns the result.
Types of Cell References in Excel

Excel provides the following types of cell references:
1. Relative Cell References
A relative reference is the default type of reference in Excel. When you enter a formula using a cell like A1 and then copy that formula elsewhere, the reference changes based on its new location.
How It Works:
If the formula =A1+B1 is in cell C1 and you copy it to C2, the formula in C2 automatically adjusts to =A2+B2.
This behavior is termed relative because the reference is relative to the formula’s current location. Excel automatically shifts the row and column values depending on where the formula is pasted.
When to Use It:
Use relative references when you want your formulas to adjust automatically as they’re copied across rows or columns. This is especially useful for repetitive calculations like totals or averages across a dataset.
2. Absolute Cell References
An absolute reference does not change when copied to another cell. It is denoted by adding a dollar sign ($) before the column letter and the row number. For example, $A$1 is an absolute reference.
How It Works:
If you write a formula like =A1*$B$1 in cell C1 and copy it down to C2, the A1 reference will become A2 (relative), but $B$1 will stay fixed.
This is useful when you want to refer to a specific, unchanging value—such as a constant or fixed percentage.
When to Use It:
Use absolute references when you need to lock a particular cell and prevent Excel from adjusting it during copy-paste operations. This is ideal when referencing static values like a tax rate, conversion factor, or fixed multiplier.
3. Mixed Cell References
A mixed reference locks only part of the reference—either the column or the row.
There are two variations:
- $A1: Column is fixed; row can change
- A$1: Row is fixed; column can change
How It Works:
Let’s say you use the reference $A1. When you copy the formula across columns (from B to C to D), column A will remain locked. However, when you copy the formula down rows, the row number will change (A2, A3, etc.).
Similarly, with A$1, the row number stays fixed while the column changes (B$1, C$1, etc.).
When to Use It:
Mixed references are helpful when building more complex templates, such as multiplication tables or matrix-style calculations. They allow partial flexibility depending on your layout.
How to Toggle Between Reference Types?
You don’t need to manually type dollar signs every time. Excel provides a shortcut key to switch between relative, absolute, and mixed references: F4.
Here’s how pressing F4 cycles through each type:
- Press once: A1 becomes $A$1 (absolute)
- Press twice: $A$1 becomes A$1 (mixed, row locked)
- Press three times: A$1 becomes $A1 (mixed, column locked)
- Press four times: $A1 returns to A1 (relative)
This shortcut works when you’re editing a formula either in the formula bar or directly in a cell (edit mode).
How Excel Processes Cell References?
When a formula is calculated, Excel interprets the references based on their type. Here’s how:
- Relative : Adjusts both row and column when moved
- Absolute : Keeps both row and column fixed
- Mixed : Adjusts either row or column based on which part is unlocked
Using these rules, Excel recalculates formulas when you drag cells across ranges, helping you automate large calculations efficiently.
Referencing Cells Across Sheets

Cell references aren’t limited to the current worksheet. You can also point to cells in other sheets.
Here’s the format:
- To refer to A1 in another sheet named Sheet2:
Sheet2!A1
This works with all three reference types. For example, =Sheet2!$A$1 would point to an absolute reference in a different sheet.
When referencing external workbooks , Excel uses a bracketed workbook name. However, for basic referencing within the same file, the sheet name followed by an exclamation point is enough.
Using Ranges Instead of Single References
In addition to individual cells, you can refer to ranges of cells.
Examples:
- A1:B3 includes a block from column A to B and row 1 to 3.
- C:C refers to the entire column C.
- 5:5 refers to the entire row 5.
- A1:D10 captures a full matrix between those two corners.
Using ranges can simplify bulk calculations, especially with functions like SUM, AVERAGE, or COUNT.
Choosing the Right Reference Type
Selecting the correct type of cell reference depends on how your formula will be reused:
- Use relative references for repeated calculations in tables.
- Use absolute references for fixed values used throughout the sheet.
- Use mixed references in complex structures that blend repetition and fixed targets.
If you start writing a formula and aren’t sure, test it by copying to a few cells. You’ll quickly see whether your references are behaving as intended.
Conclusion
Understanding how relative, absolute, and mixed references work in Excel is essential for anyone who wants to build efficient, reusable spreadsheets. These references control how Excel interprets data when copying formulas or moving across ranges.
By mastering how to toggle between them, and knowing when to use each type, you’ll improve both the accuracy and speed of your work. The next time you write a formula, consider whether the reference should move or stay fixed. That one decision can make all the difference.
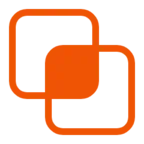 zfn9
zfn9