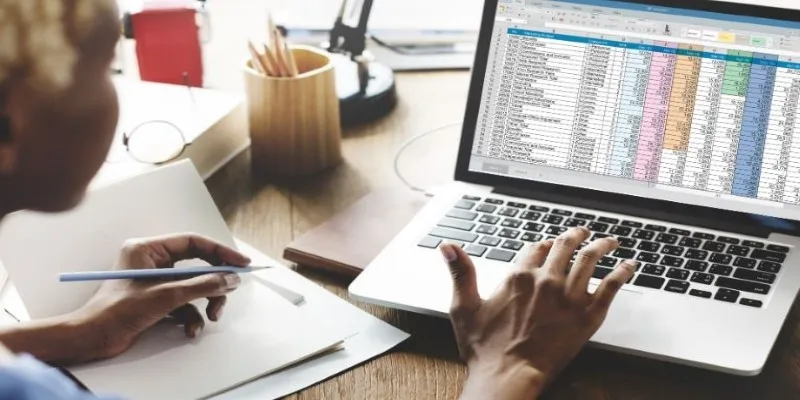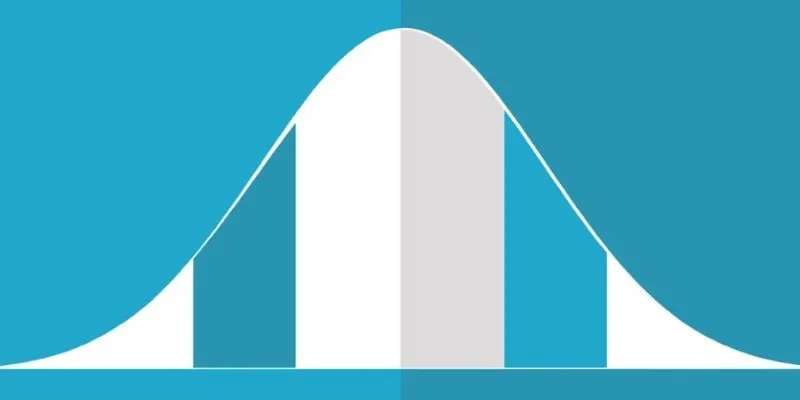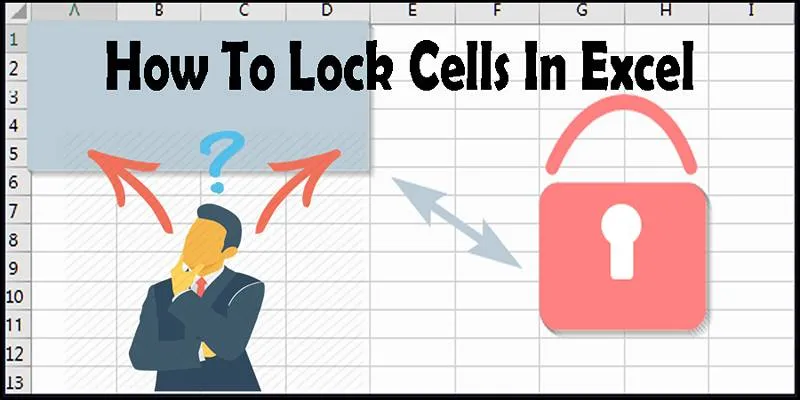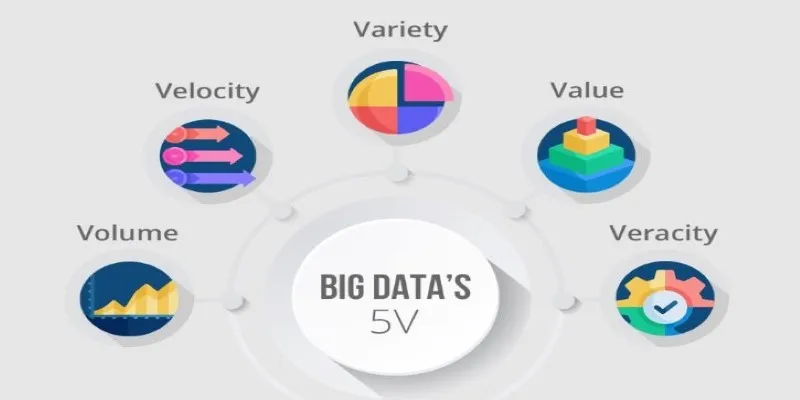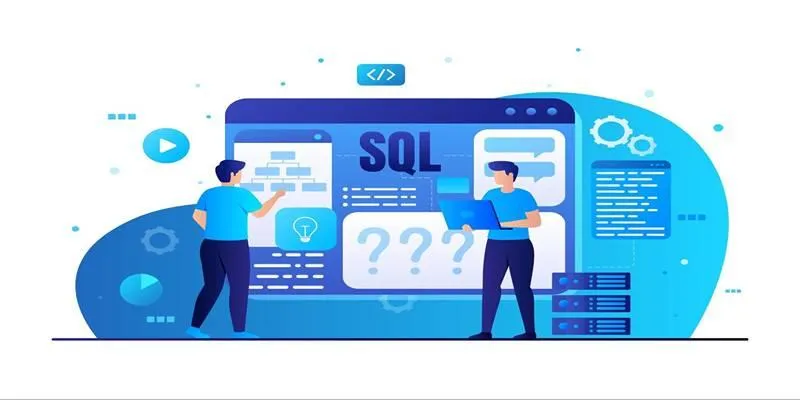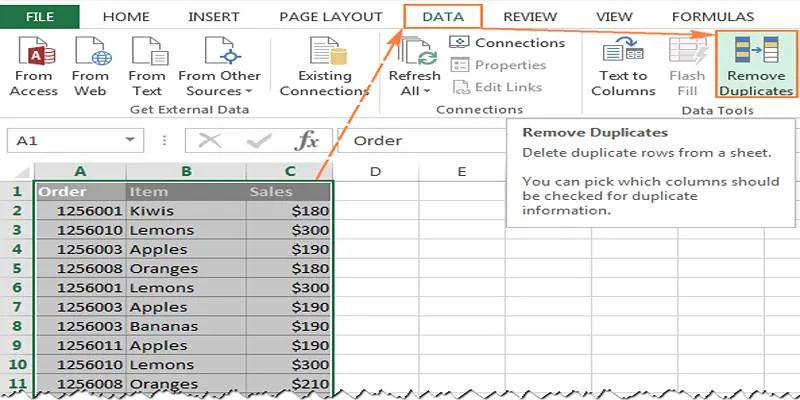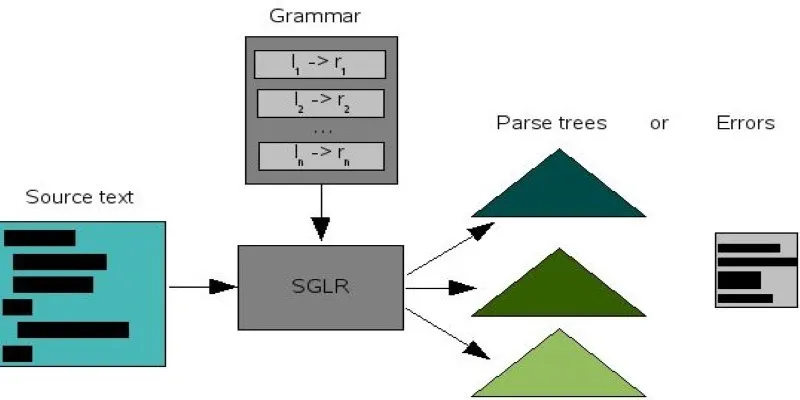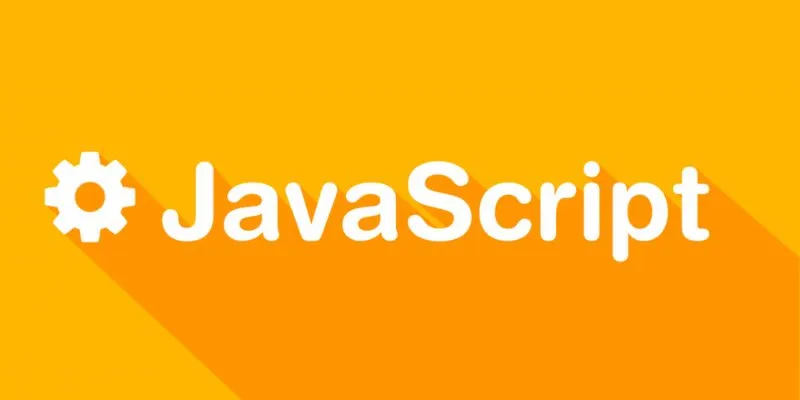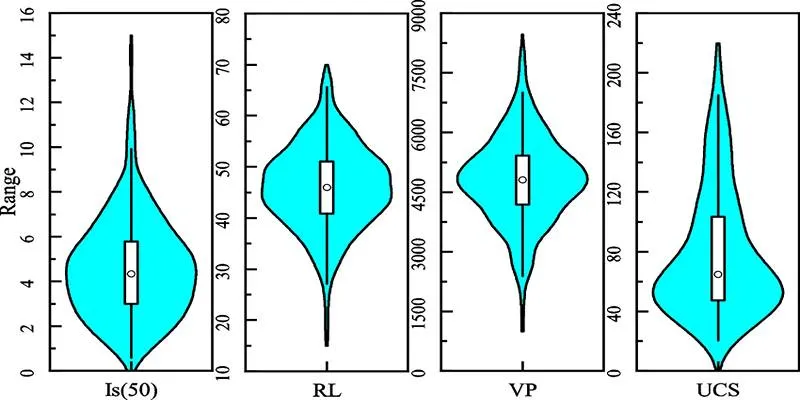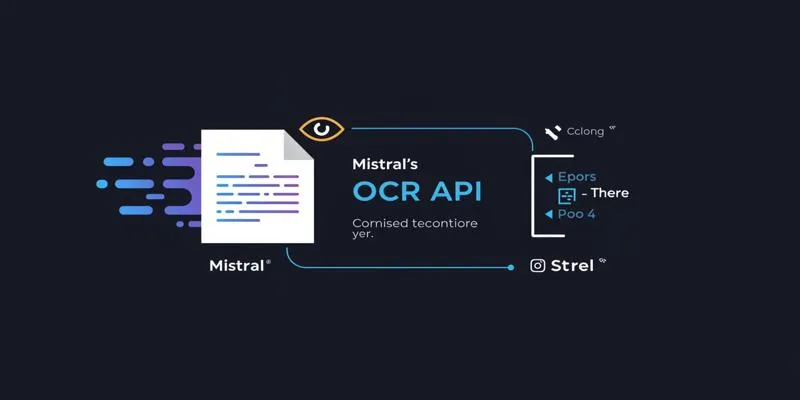When you’re staring at two long columns of data in Excel, trying to spot differences or find matches by eye can feel like a needle-in-a-haystack situation. Whether you’re comparing lists of names, prices, or dates, doing it manually isn’t just slow—it’s easy to make mistakes. Thankfully, Excel has several smart ways to handle this kind of task.
With the right approach, you can compare columns in seconds and get clean, clear results. This guide walks you through five reliable methods, showing how to make comparisons simple, accurate, and stress-free—even if you’re not an Excel expert. Let’s get started with the basics.
5 Ways to Compare Two Excel Columns
Before you start, it helps to know what kind of comparison you need—row-by-row matches, missing values, or just visual highlights. Each method below fits a different scenario.
Using IF Formula to Compare Two Columns
The IF formula is a simple way to check if the values in two columns match. Let’s say you have names in Column A and updated names in Column B. You can use the formula =IF(A2=B2, “Match,” “Mismatch”) to compare them. It tells you whether the values are the same or different for each row.

This is simple to comprehend and ideal for row-by-row verification. You can copy this formula down in a new column for a quick snapshot of which values are the same and which are not. It is particularly good for small to medium- sized datasets where you need a quick answer.
Although this method doesn’t highlight anything visually, it gives a clear text result, which can be helpful when filtering mismatches or sharing with others. If you’re just starting, this is a reliable way to start comparing Excel columns.
Highlighting Differences with Conditional Formatting
Conditional formatting is perfect when you wish to quickly see differences without adding extra columns. Rather than showing “Match” or “Mismatch”, this method highlights the cells where values differ.
Start by selecting the cells in Column A that you want to compare. Then, use the rule =A2<>B2 in the “New Rule” section under Conditional Formatting. Choose a color to highlight and apply it. Excel will now visually point out differences. You can repeat the process for Column B if needed. This method keeps your spreadsheet clean and lets your eyes do the work.
It’s ideal for presentations, reports, or fast reviews where text output isn’t necessary. It works well for long lists and helps you focus only on mismatched entries. When accuracy matters but you want fewer distractions, highlighting differences this way is both simple and efficient.
Finding Common Values Using COUNTIF or MATCH
If your data isn’t lined up row by row and you want to find common items between two lists, COUNTIF and MATCH are great tools. With COUNTIF, you can use a formula like =IF(COUNTIF(B:B, A2), “Found”, “Not Found”) to check if a value from Column A exists anywhere in Column B.
It doesn’t care about order—just presence. Similarly, MATCH shows the position of a matching value in the second column, but it’s less visual unless paired with IFERROR to clean up the results. These formulas work well when comparing large lists like customer emails, inventory SKUs, or product IDs.
You get a yes/no result that’s easy to scan or filter. This approach is especially useful when comparing imported data and reports from different teams or checking old vs. new entries in any dataset.
Using Excel’s New Features: Dynamic Arrays
If you’re using Excel 365 or Excel 2021, you can take advantage of dynamic array functions like FILTER, UNIQUE, and XLOOKUP. These let you compare columns more powerfully. For example, =FILTER(A2:A100, ISNA(MATCH(A2:A100, B2:B100, 0))) shows all values in Column A that are not found in Column B.

This returns a separate, clean list without cluttering your original data. It’s fast, efficient, and ideal when working with larger datasets. You won’t need helper columns or step-by-step filtering—just one function that gives you the final result. These newer tools are perfect for reports, summaries, and dashboards where you want clean outputs and fewer manual steps.
While they require a bit of practice, once learned, they can replace older formulas and make your workflow smoother. If you use Excel often, it’s worth learning these functions to simplify your comparisons.
Using Excel’s “Compare Files” Tool for Advanced Checks
If you’re comparing columns in different files or across versions of spreadsheets, Excel’s “Spreadsheet Compare” tool can help. This feature is available in Microsoft 365 under Office Tools. It allows you to open two separate Excel files and scan them for changes—formulas, values, and structure.
It’s especially useful when tracking edits made by others or comparing updates between versions. This tool provides a full report of the differences, including which cells were modified. It’s not for quick column comparisons within one sheet but is excellent for auditing or reviewing large, complex workbooks. There’s no need to write formulas; the tool does all the work.
While not many people use it regularly, it’s a hidden gem for professionals dealing with critical data, version control, or team collaboration. If accuracy across spreadsheets matters to you, this tool can be a lifesaver.
Conclusion
Comparing two columns in Excel is a routine task, but choosing the right method makes all the difference. Whether you’re using the IF formula for row- by-row checks, highlighting mismatches with conditional formatting, or spotting common values with COUNTIF or MATCH, each approach serves a unique purpose. Dynamic array functions are excellent for clean outputs, while Excel’s Compare tool helps review changes across files. These five methods cover everything from basic checks to advanced analysis. By understanding when and how to use them, you can save time, reduce errors, and work more confidently with your data—no matter the spreadsheet size or complexity.
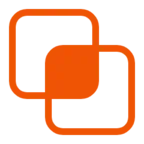 zfn9
zfn9