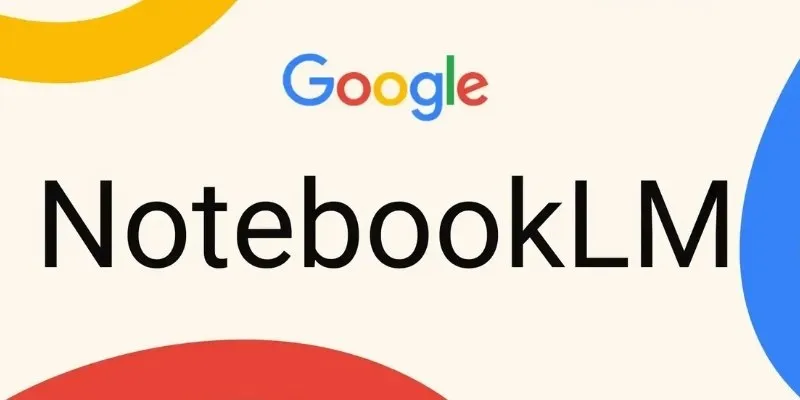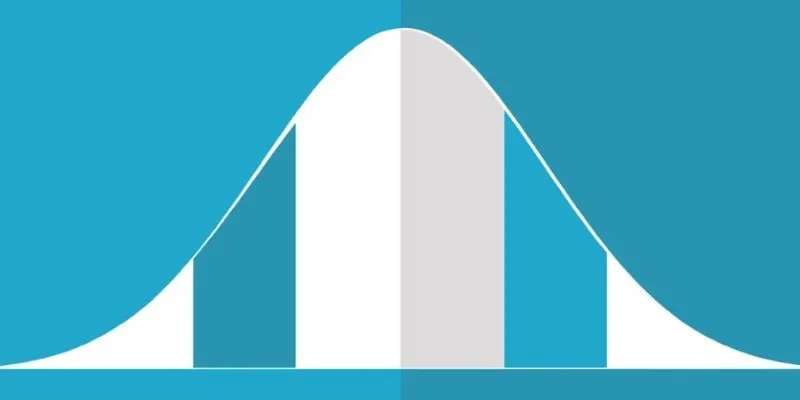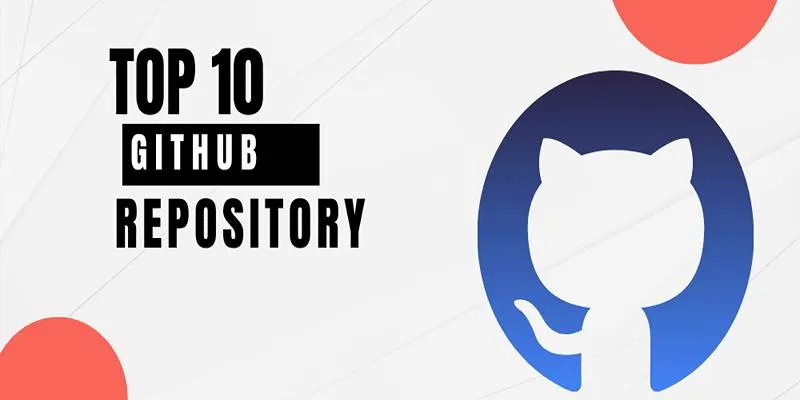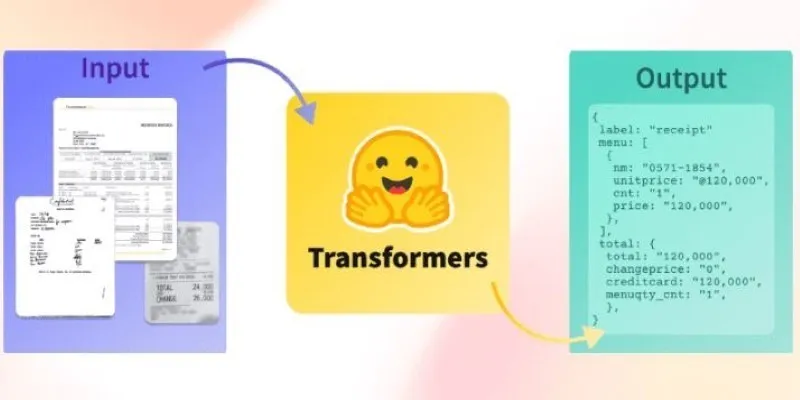Microsoft Excel is a powerful data entry and analysis tool. However, when working with large spreadsheets, especially those integrating data from various sources or shared among teams, duplicates can easily occur. These duplicates can compromise the accuracy of your results and clutter your reports. Fortunately, Excel offers numerous features to efficiently identify and eliminate duplicates.
This guide will introduce you to the most effective methods for removing duplicates in Excel. Whether you’re a beginner or regularly handle large datasets, you’ll learn step-by-step techniques to quickly clean your data.
Why Removing Duplicates in Excel Matters?
Before diving into the methods, let’s explore why duplicate values can be problematic:
- They can distort your data analysis.
- They may lead to incorrect calculations or KPIs.
- They can result in poor business decisions.
- They can make reports confusing and cluttered.
Regularly cleaning your data by eliminating duplicates ensures consistency, accuracy, and professionalism in your work.
Method 1: Using Excel’s Built-in “Remove Duplicates” Tool
The simplest and most common method for removing duplicates in Excel is through the built-in “Remove Duplicates” tool. Here’s how to use it:
Step-by-Step:
Step 1: Open your Excel spreadsheet and select the range where you suspect
duplicate data might exist.
Step 2: Go to the Data tab on the ribbon.
Step 3: In the Data Tools group, click on Remove Duplicates.
Step 4: A dialog box will appear. Choose the columns to check for
duplicates. If your data has headers, ensure the My data has headers box
is checked.
Step 5: Click OK. Excel will process the data, remove duplicates, and
display how many duplicates were deleted and how many unique values remain.
Use Case Example:
Suppose you have a list of customer names and email addresses. A customer might appear twice if imported from different platforms. You can select both columns and use the Remove Duplicates tool to clean it up.
Method 2: Finding Duplicates with Conditional Formatting

If you’re not ready to delete duplicates and prefer to visually identify them first, conditional formatting is an excellent method.
How to Highlight Duplicates:
Step 1: Select the range you want to check.
Step 2: Click on the Home tab.
Step 3: Go to Conditional Formatting > Highlight Cells Rules > Duplicate
Values.
Step 4: Choose a highlight color.
Step 5: Click OK.
Excel will highlight all duplicated values in the selected range, allowing you to review and manually decide which rows to delete or keep.
Helpful Tip:
This method is especially useful when the same name or ID might be entered with slight differences, enabling you to spot them visually before taking action.
Method 3: Filtering for Unique Records
If you want to view only unique entries without permanently removing duplicates, use Excel’s Advanced Filter option.
Steps to Filter Unique Values:
Step 1: Select your dataset.
Step 2: Click the Data tab.
Step 3: In the Sort & Filter group, click Advanced.
Step 4: In the pop-up window, choose:
- Filter the list, in-place (to hide duplicates)
- OR Copy to another location (to save only unique entries elsewhere)
Step 5: Check the box Unique records only.
Step 6: Click OK.
You’ll now see a clean list of unique records in the desired location.
Method 4: Using Formulas to Detect Duplicates
For more control or to flag duplicates instead of deleting them immediately, formulas are a smart choice.
Use Case:
Suppose you have data in columns A, B, and C, and you want to check if the combination of these values is duplicated.
Steps:
Step 1: Create a helper column (say, column D) and concatenate values using a formula like:
=A2&B2&C2
This combines the values into a single string.
Step 2: In column E, use a formula to count how many times each string appears:
=COUNTIF($D$2:D2, D2)
Step 3: Filter column E to show only rows where the count is greater than
- These are your duplicates.
You can now delete or review these rows manually.
Method 5: Using Power Query to Remove Duplicates

If you’re dealing with large datasets or want to automate the process, Power Query is an excellent option.
Steps:
Step 1: Select your range and click on Data > From Table/Range (in the
“Get & Transform” group).
Step 2: In the Power Query Editor, right-click the column(s) you want to
check and select Remove Duplicates.
Step 3: Click Close & Load to return the cleaned data to a new sheet.
You can also remove duplicates across the entire table or only on selected columns. The best part? Power Query allows you to refresh your cleaned data whenever the source data changes.
Common Issues While Removing Duplicates
- Headers Not Detected: Always check the “My data has headers” option in the Remove Duplicates dialog box.
- Formatting Differences: Even if two cells look identical (e.g., “Mar 10” vs “3/10/2022”), Excel might treat them as different due to formatting. Standardize formats before removing duplicates.
- Whitespace Errors: Extra spaces can cause seemingly identical values to be treated differently. Use TRIM or CLEAN functions to clean up data before processing.
Conditional Formatting for Unique Values
Want to highlight only the unique values? Here’s how:
Step 1: Select your data range.
Step 2: Click on Home > Conditional Formatting > New Rule.
Step 3: Choose “Use a formula to determine which cells to format.”
Step 4: Enter this formula:
=COUNTIF($A$2:$A$100, A2)=1
Step 5: Pick your formatting style and click OK.
Now only the unique entries will be highlighted.
Conclusion
Cleaning duplicate data in Excel doesn’t have to be challenging. Whether you prefer quick tools like Remove Duplicates, visual aids like Conditional Formatting, or advanced automation with Power Query, Excel provides multiple solutions.
By removing duplicates:
- Your data becomes easier to manage.
- Reports are more reliable.
- Time is saved on unnecessary troubleshooting.
Start with small datasets to test out these methods. Once you’re confident, apply them to your larger projects for smoother workflows.
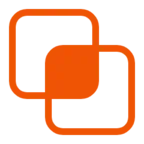 zfn9
zfn9