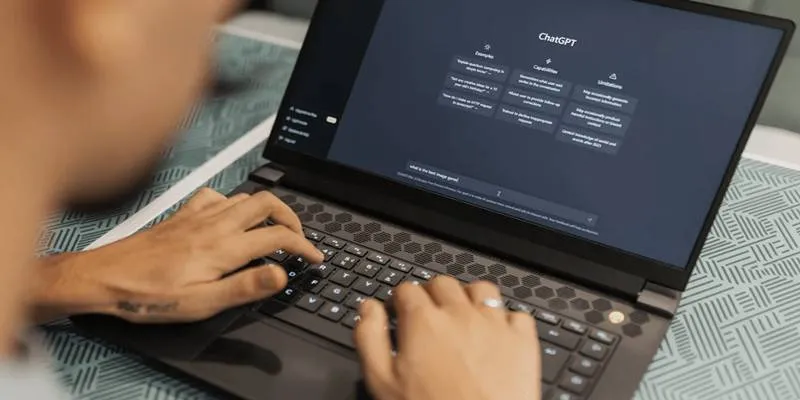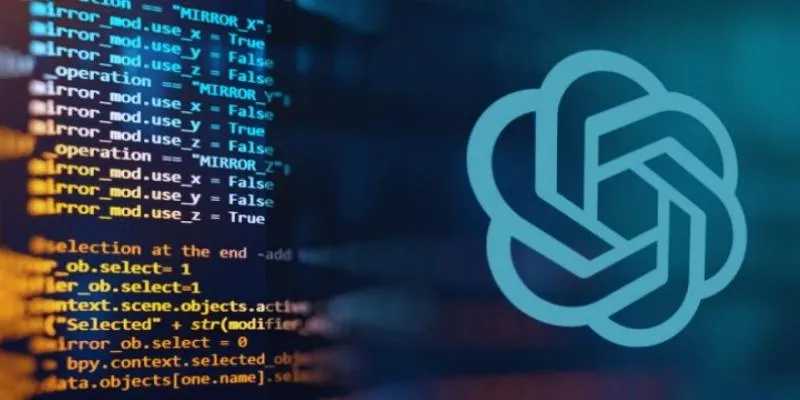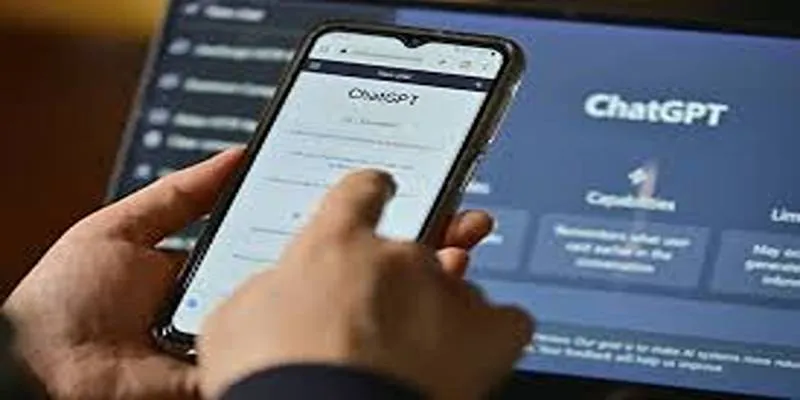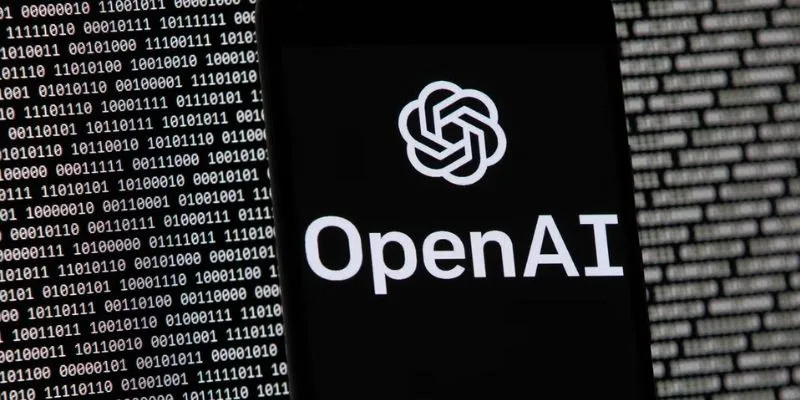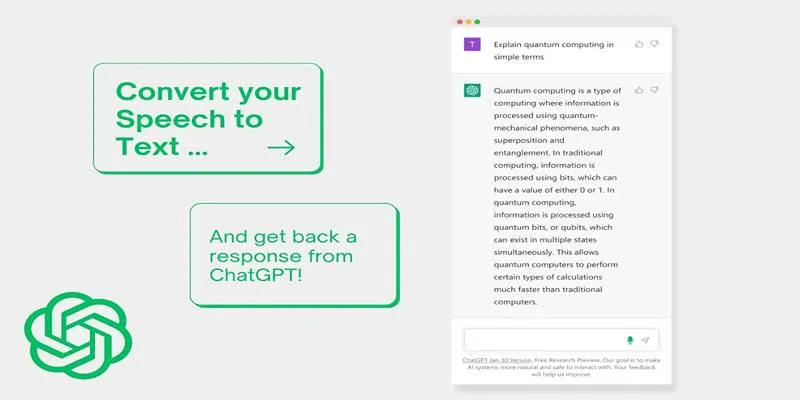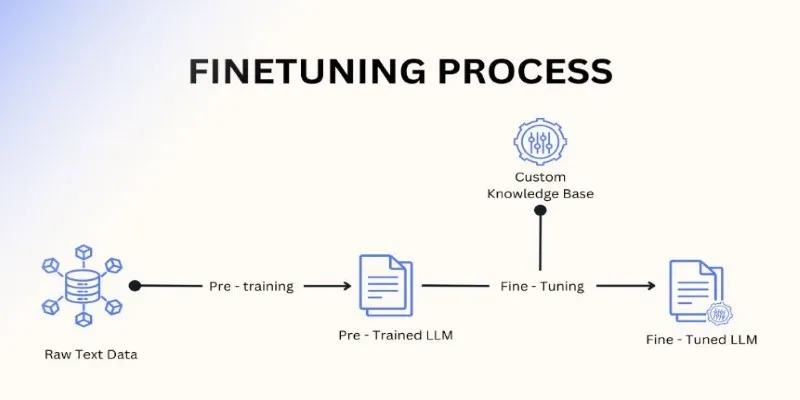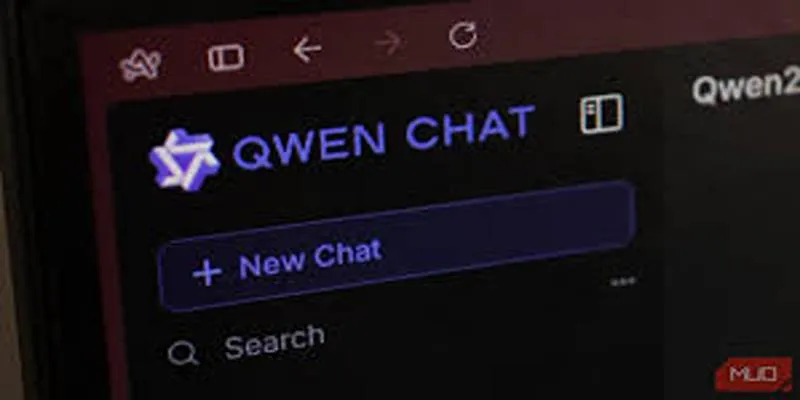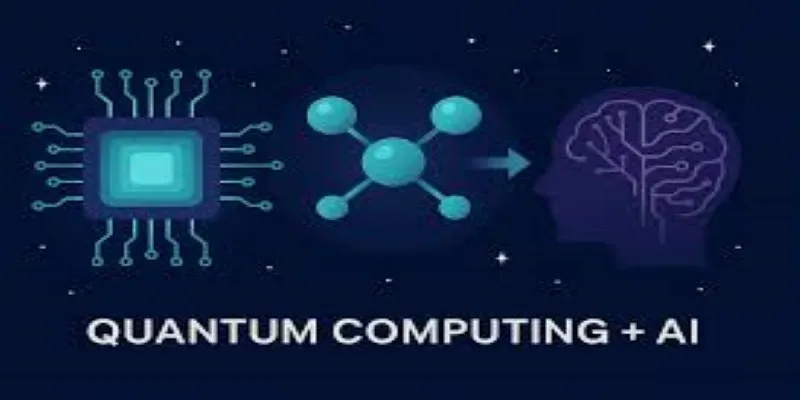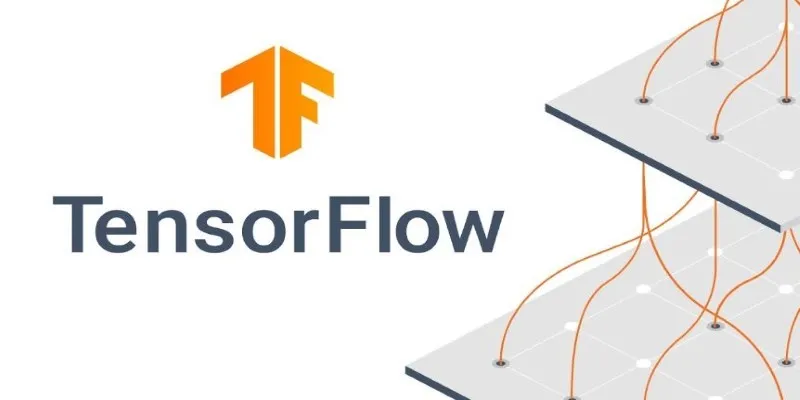There’s something comforting about using a Mac. Maybe it’s the clean design or how everything just seems to click into place when you’re working. If you’re using ChatGPT on your Mac, whether to help with work, school, or random daily stuff, it makes sense that you’d want it to be just as smooth. The good news? It actually is. Once you know how to get around the basics, the rest comes naturally.
Getting Started with ChatGPT on a Mac
Before anything else, let’s make sure you’re actually set up. You can use ChatGPT through a browser like Safari or Chrome or install the desktop app if it’s available in your region. Most people prefer the browser version because it doesn’t take up space, but if you’re planning to use it every day, the app might make more sense for you.
Here’s how to start:
- Open Safari (or any browser you prefer).
- Go to chat.openai.com.
- Log in with your account (or create one if you’re new).
- That’s it — you’re in.
From here, it’s just about typing what you need. But if you want to make the most of it, there are a few tricks that make a difference.
Making ChatGPT Feel Native on macOS
If you want ChatGPT to feel like part of your Mac setup — not just another tab in a sea of open windows — there are a few simple tweaks that help.
Create a Dedicated App Using Safari or Chrome
This sounds technical, but it isn’t. You can turn any site into an app-like window, which makes ChatGPT open on its own without tabs, toolbars, or distractions.
For Safari users:
- Open ChatGPT in Safari.
- From the menu bar, click “File” → “Add to Dock.”
- Name it something like “ChatGPT” and hit “Add.”
- Now, it sits in your Dock like a regular app.
For Chrome users:
- Open ChatGPT in Chrome.
- Click the three dots in the upper right → “More tools” → “Create shortcut.”
- Tick the box that says “Open as window.”
- Click “Create.”
Now, when you open it, it won’t feel like a browser — more like its own space.
Use Split View to Work Side-by-Side
One of the best things about a Mac is how easy it is to have multiple windows open at once without things feeling messy. If you’re working on a document or spreadsheet and want to ask ChatGPT something without switching tabs, try using Split View.
- Click and hold the green button in the top-left of the ChatGPT window.
- Choose “Tile Window to Left of Screen.”
- Then, select the other app or document you want to use on the right.
Now, you can ask a question, get a response, and apply it immediately — no jumping around.
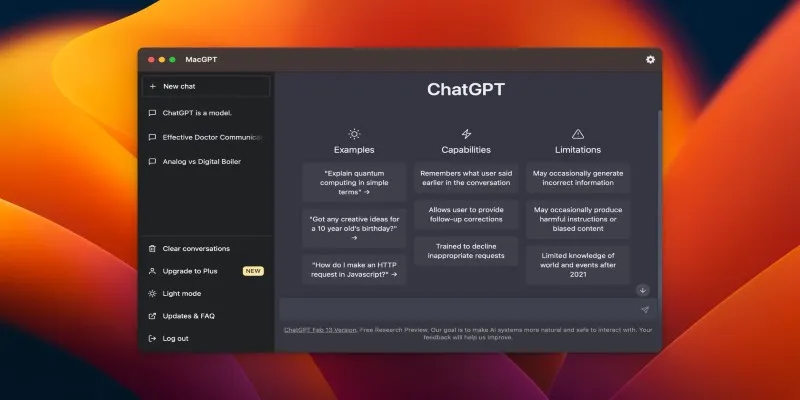
Add a Shortcut for Quick Access
If you’re the type who opens ChatGPT multiple times a day, it’s worth making it even faster.
- Open “System Settings” → “Keyboard” → “Keyboard Shortcuts.”
- Under “App Shortcuts,” click the “+” to add a new one.
- Choose Safari (or Chrome), and for the Menu Title, enter something like “ChatGPT.”
- Assign it a custom key combo (like Command + Option + G).
It takes a few seconds to set up, but once it’s done, it becomes second nature.
Using ChatGPT for Everyday Mac Tasks
It’s not just about getting in — it’s about what you can do once you’re there. A lot of people think ChatGPT is just for writing or answering trivia questions, but it’s surprisingly useful for everyday things on your Mac, too.
Organizing Your Files and Notes
You can ask ChatGPT how to structure folders, name files, or even generate templates for notes and spreadsheets. If you’re using apps like Apple Notes or Notion, ChatGPT can help you set up a system that actually works for your brain — not just one that looks good on YouTube.
Try something like:
- “Can you create a weekly planner template for Apple Notes?”
- “What’s a good folder structure for organizing freelance projects?”
Helping with Scripts and Automation
If you use AppleScript or Automator but don’t really know where to begin, ChatGPT can write scripts for you. Whether you want to rename files in batches, organize screenshots into folders, or even launch apps based on the time of day — you can just describe what you want, and ChatGPT can give you a script.
Of course, it’s good to double-check the script before running it, but it saves hours compared to learning it all from scratch.
Writing and Editing on the Fly
If you’re drafting emails, blog posts, or even writing for school, ChatGPT can speed things up. Ask it to help phrase a sentence better, come up with ideas, or rewrite something in a different tone. And since you’re already on your Mac, you can copy-paste between apps easily or even keep ChatGPT open in Split View while working in Pages or Word.
Privacy and Performance Tips
One thing people ask a lot is whether ChatGPT slows down their Mac or if it’s safe to keep it open all the time. Here’s the short answer: if you’re using the browser version, it’s no different from any other site. And if you’re using the app, it runs light and doesn’t affect your system much.
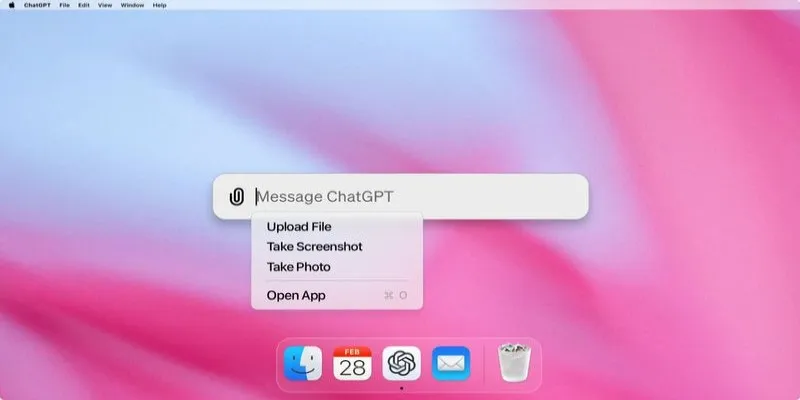
But if you’re cautious, here are a couple of things to keep in mind:
- Don’t use it for sensitive data like passwords or personal account numbers.
- If you’re on a shared device, log out when you’re done.
- Close the tab or window when you’re not using it to keep your browser memory light.
Last Thoughts
Using ChatGPT on a Mac isn’t anything complicated, but it becomes way more helpful when it fits into your workflow naturally. Whether it’s making the interface feel more like a native app, using shortcuts for quick access, or applying it to tasks you already do every day — it just blends in. And once it does, you’ll probably wonder how you got things done without it.
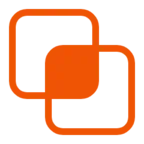 zfn9
zfn9