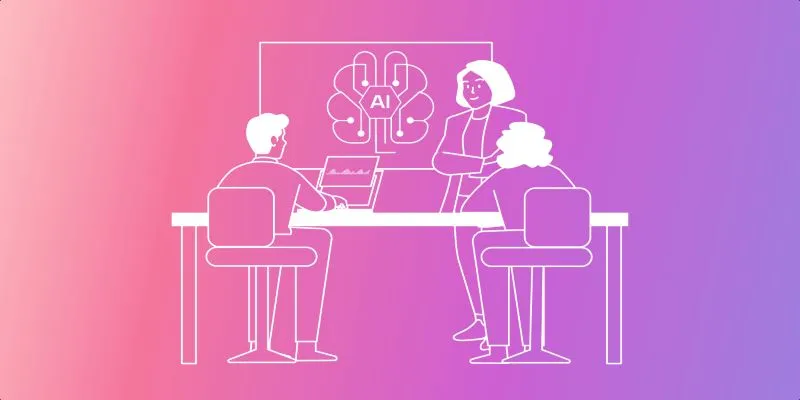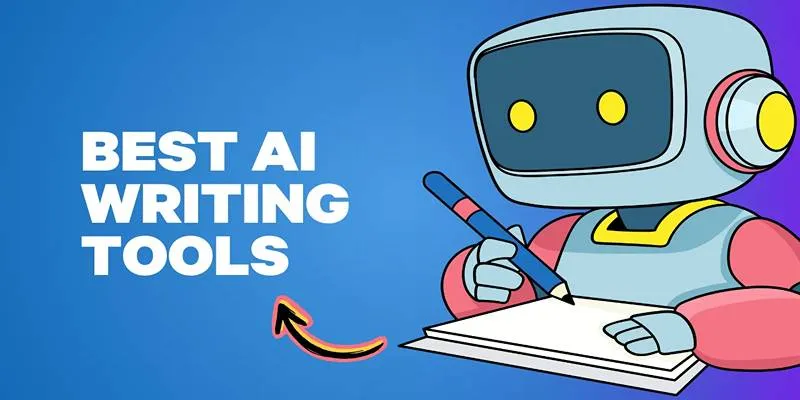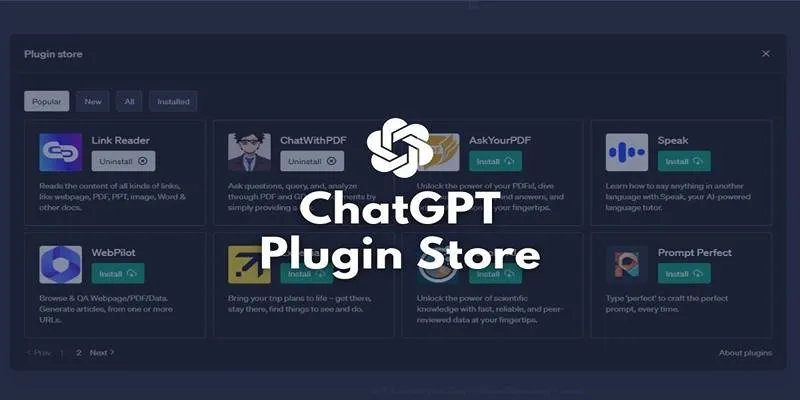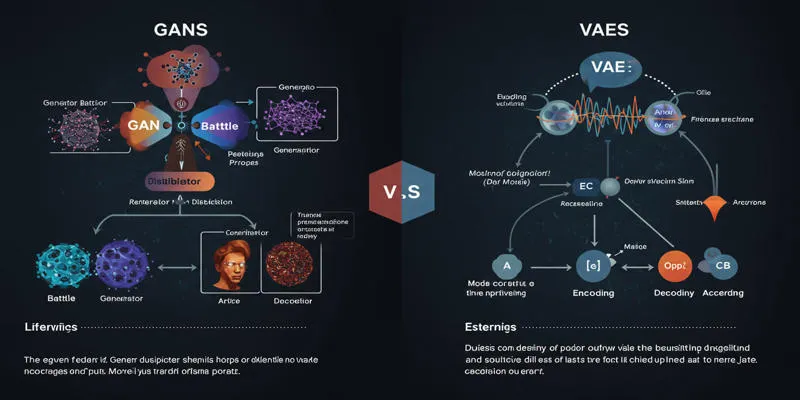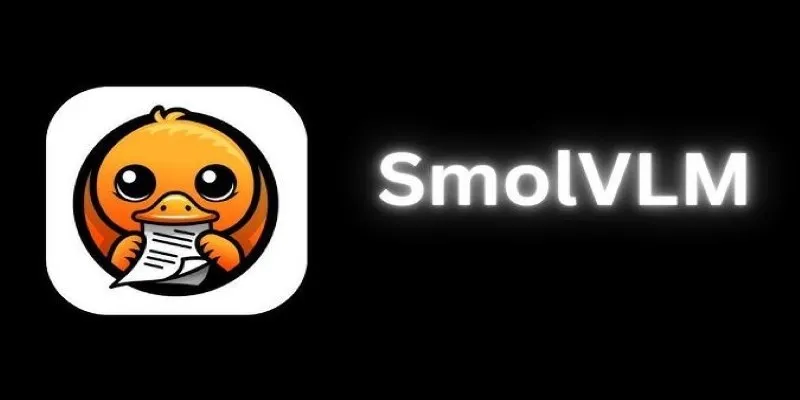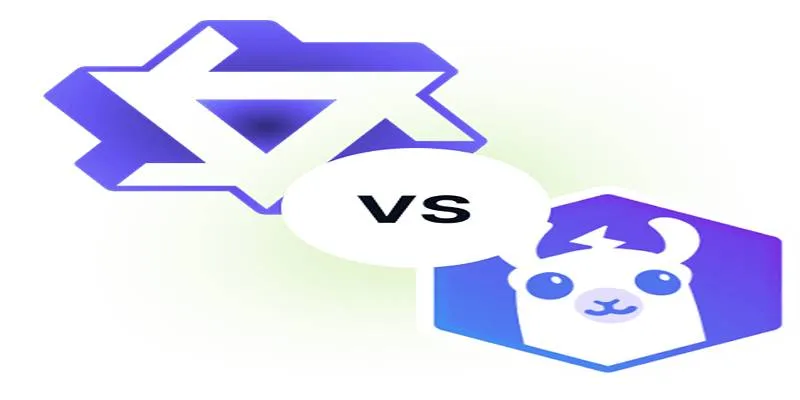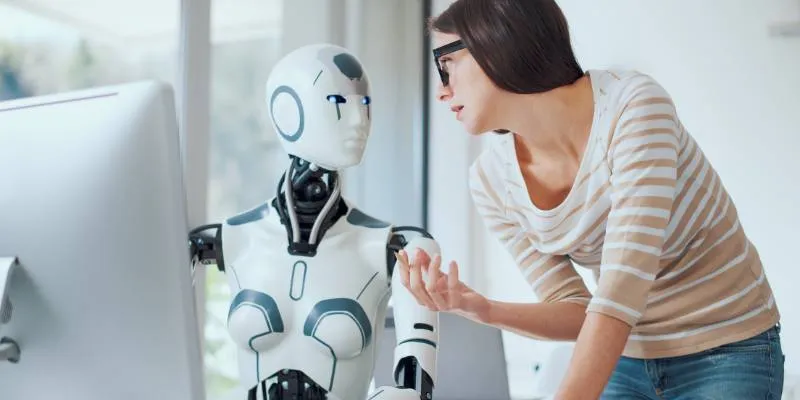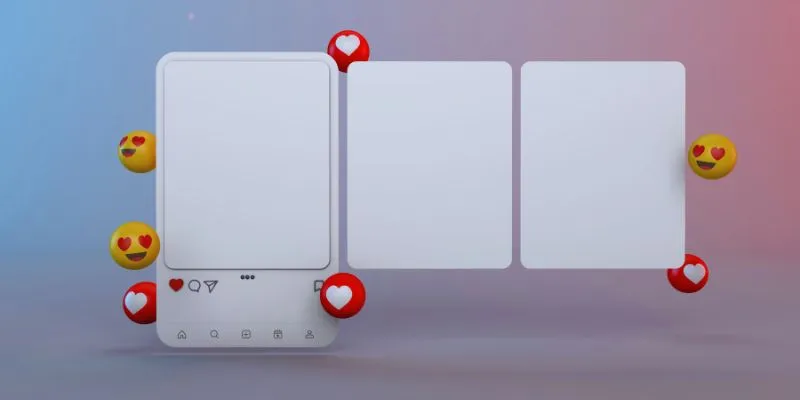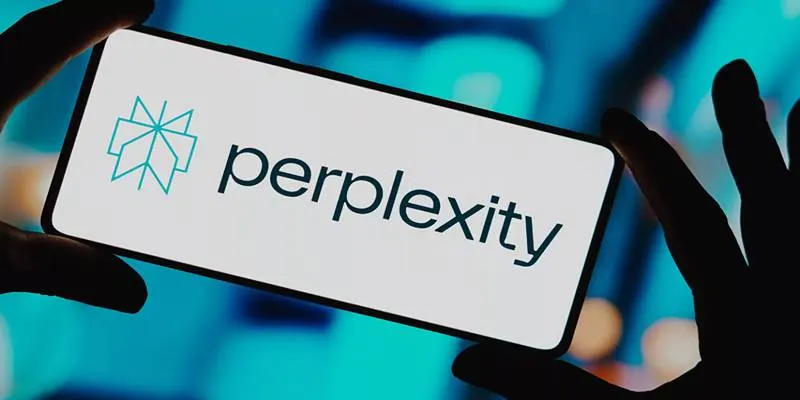Integrating artificial intelligence (AI) into programming environments has revolutionized how developers write code. Among the myriad of AI tools available, CodeGPT stands out with its robust capabilities beyond mere code writing. CodeGPT leverages OpenAI’s powerful GPT models, bringing ChatGPT’s features right into your code editor. It streamlines tasks like writing, explaining, and debugging code, enhancing efficiency and productivity. This article will guide you through setting up and using CodeGPT in Visual Studio Code (VS Code).
How to Install and Use CodeGPT in Visual Studio Code for Efficient Coding
Visual Studio Code features a powerful AI tool, CodeGPT, which assists with various coding tasks, including writing code, debugging, explanations, and refactoring. This guide will walk you through installing and setting up CodeGPT and offer tips on using it to streamline your coding process.
Step 1: Installing CodeGPT in VS Code
Before using CodeGPT, you need to add it to Visual Studio Code. Follow these straightforward steps:
- Open Visual Studio Code : Launch the VS Code application on your system.
- Navigate to the Extensions Panel : Click on the icon on the left side of VS Code or press Ctrl + Shift + X to open the Extensions view.
- Search for CodeGPT : In the Extensions view, type “CodeGPT” in the search bar. Look for the CodeGPT extension by Daniel San or your preferred developer.
- Install CodeGPT : Click the “Install” button for the CodeGPT add-on to complete the installation quickly.
Once installed, you’re ready to proceed to the next step and configure CodeGPT.
Step 2: Setting Up CodeGPT

After installation, configure CodeGPT with your OpenAI API key to unlock its full functionality. Here’s how:
- Open the Command Palette : Press Ctrl + Shift + P (Windows/Linux) or Cmd + Shift + P (macOS) to open the Command Palette.
- Set the API Key : Type “CodeGPT” in the Command Palette and select CodeGPT: Set API Key from the list. You’ll be prompted to enter your OpenAI API key.
- Get Your API Key : Visit OpenAI’s API page to generate a new API key if you don’t have one. Copy this key for authentication.
- Enter the API Key : Paste your OpenAI API key in the prompt in VS Code and hit Enter to save it.
With this setup, CodeGPT is connected to OpenAI’s API, ready for use in your coding projects.
Step 3: Using CodeGPT in VS Code
With CodeGPT installed and configured, you can start utilizing it for various coding tasks. Here’s how to maximize CodeGPT’s potential:
1. Generate Code
To generate code using CodeGPT , add a comment above where you want the code. Press Ctrl + Shift + I to trigger code generation. CodeGPT will interpret your comment and provide a code snippet.
2. Ask CodeGPT to Explain Code
For complex code snippets, select the code and right-click. From the context menu, choose the option to have CodeGPT explain it. CodeGPT will offer a simple explanation, beneficial for both novices and experienced developers.
3. Refactor Code
CodeGPT aids in code refactoring. Select the code you want to improve and ask CodeGPT to refactor it. It will suggest enhancements, making your code cleaner and more efficient.
4. Debugging Code
CodeGPT’s debugging feature is powerful. Select problematic code and ask CodeGPT to identify issues, explain bugs, and suggest solutions, saving you time in troubleshooting.
5. Search for Solutions on StackOverflow
Encounter a problem? Ask CodeGPT to search StackOverflow for related solutions, eliminating the need to manually browse through threads.
6. Chat with CodeGPT
Open CodeGPT from the left sidebar to chat. Pose any coding queries, and CodeGPT will respond with helpful answers or code suggestions.
Step 4: Customizing CodeGPT Settings

Tailor CodeGPT to your preferences:
- Access the Settings : Click the CodeGPT icon in the left sidebar to open its settings.
- Modify Settings : Adjust options such as:
- Model : Choose the OpenAI model (e.g., GPT-3, GPT-4) to use.
- Maximum Tokens : Set the maximum number of tokens per request.
- Temperature : Adjust response randomness.
- Language : Choose the programming language for accurate code generation.
Fine-tuning these settings optimizes CodeGPT for your development needs.
Conclusion
CodeGPT is an invaluable AI assistant for developers, offering quick solutions for code generation, debugging, explanation, and refactoring. Following this guide, you can easily install, set up, and start using CodeGPT in Visual Studio Code.
With its seamless integration into your IDE, CodeGPT enhances efficiency and effectiveness, allowing you to focus on complex tasks while automating simpler ones.
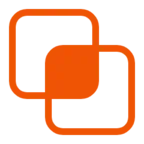 zfn9
zfn9