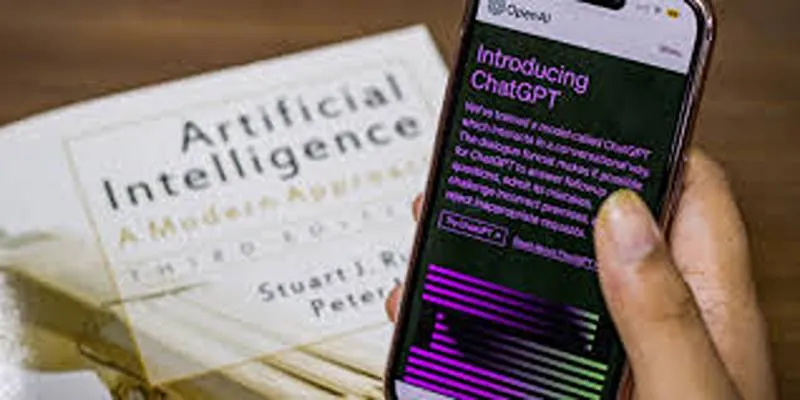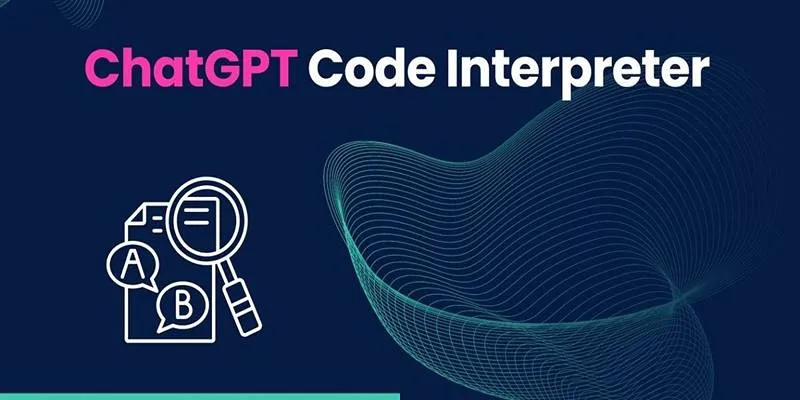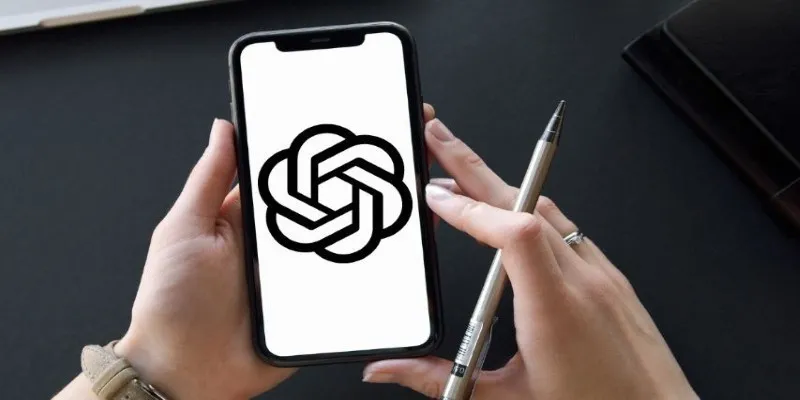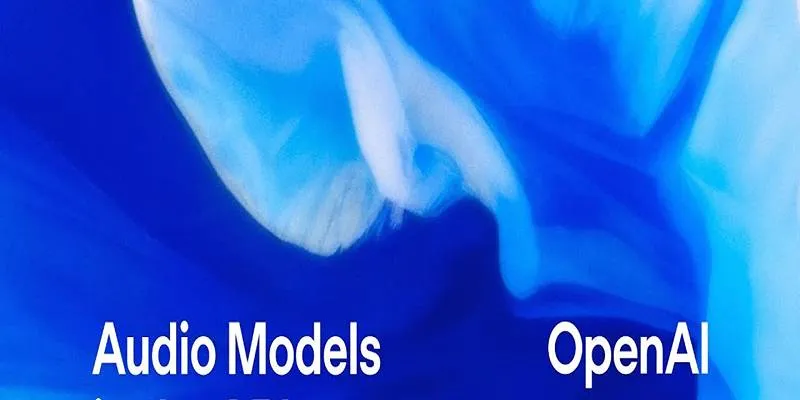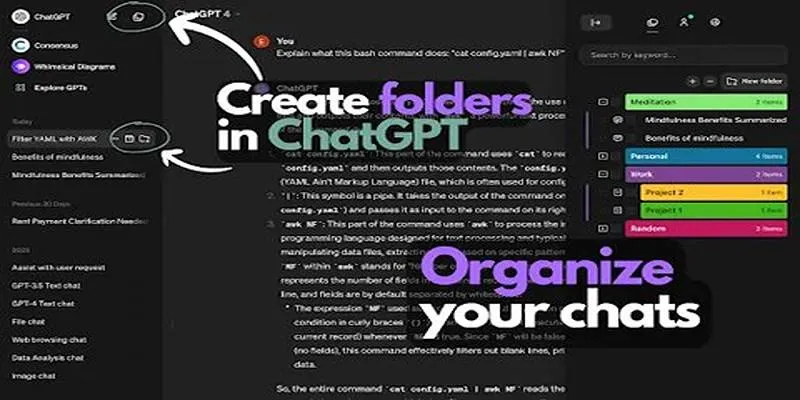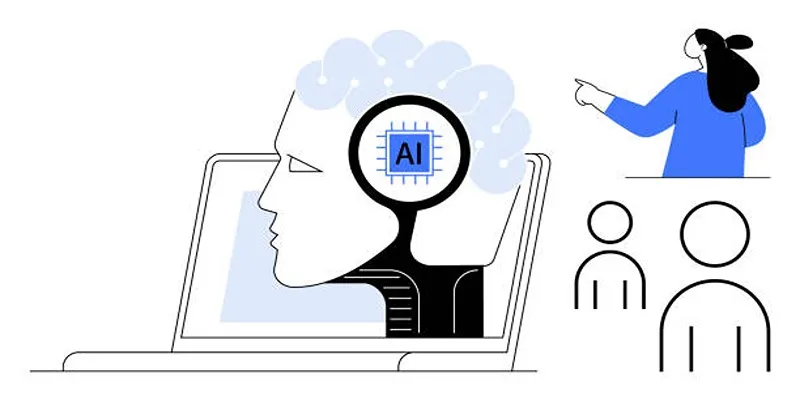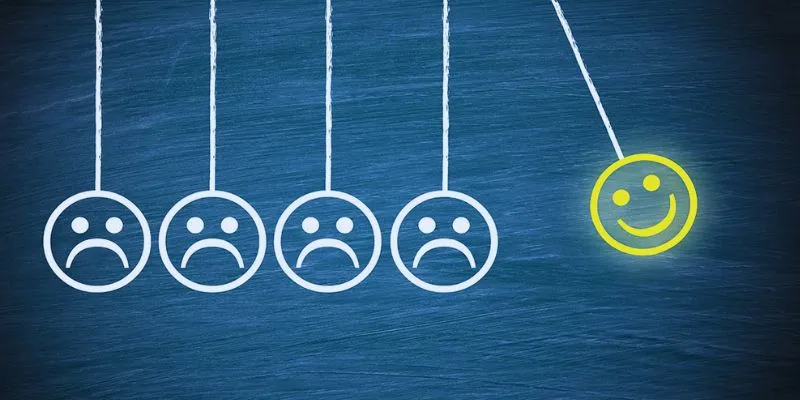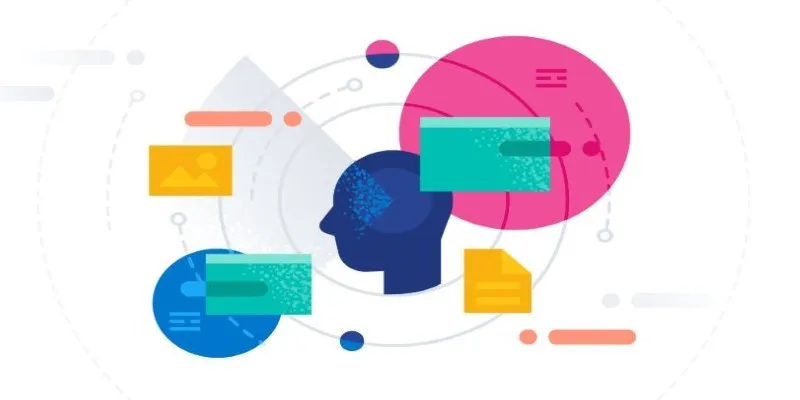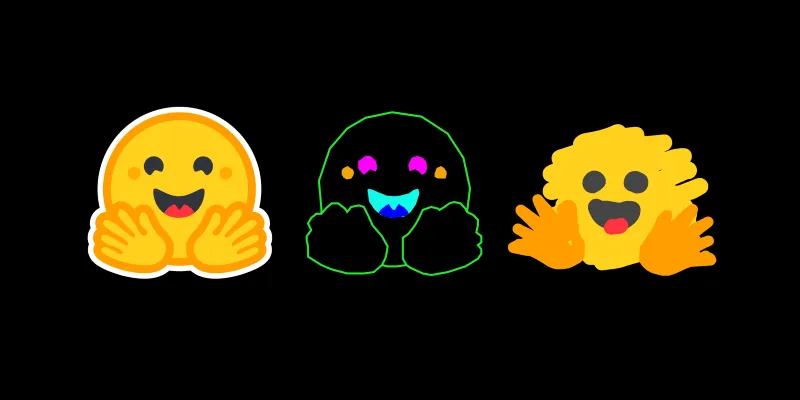ChatGPT has quickly become one of the most widely adopted AI platforms, revolutionizing how users interact with artificial intelligence in everyday tasks. From content generation to customer service, its capabilities have transformed workflows across various industries. However, for Windows users seeking a more streamlined experience, the absence of an official desktop app from OpenAI can be inconvenient.
Fortunately, there are several effective ways to simulate a native ChatGPT desktop experience on Windows. This guide explores how to run ChatGPT as a Windows app using Microsoft Edge, Google Chrome, and trusted third-party applications. All methods are safe, browser-based or lightweight and do not require users to install any unverified or unofficial system-level packages—unless explicitly desired.
Method 1: Installing ChatGPT as a Windows App Using Microsoft Edge
Microsoft Edge includes built-in functionality that allows websites to be installed as Progressive Web Apps (PWAs). It makes it possible to “install” ChatGPT like a native Windows application.
Step-by-Step Process:
- Open Edge and Visit ChatGPT : Launch the Microsoft Edge browser and go to https:/chat.openai.com. Log in to your OpenAI account to access the chatbot interface in full functionality mode.
- Use the Built-in Install Feature : Click the three-dot menu at the top-right corner of Edge. Navigate to Apps > Install this site as an app. This option creates a dedicated application window for ChatGPT, giving it the feel of a standalone app.
- Name the App and Confirm : A dialog box will appear prompting the user to enter a name. Enter “ChatGPT” or any preferred name. You may also click the pencil icon to choose a custom icon from your local storage if desired.
- Finalize Installation : Click Install. Once the process is complete, ChatGPT will launch in a separate window. You will also receive options to pin it to the Start menu, taskbar, or desktop, and enable auto-launch at startup.
- Access and Use the App : The installed version will behave similarly to a native Windows app. It runs without tabs, bookmarks, or browser interface elements, offering a more focused and responsive experience.
To Uninstall:
To remove the app, type “ChatGPT” in the Windows search bar, right-click the icon and choose Uninstall. Confirm the prompt to complete the process.
Method 2: Creating a ChatGPT Shortcut App Using Google Chrome
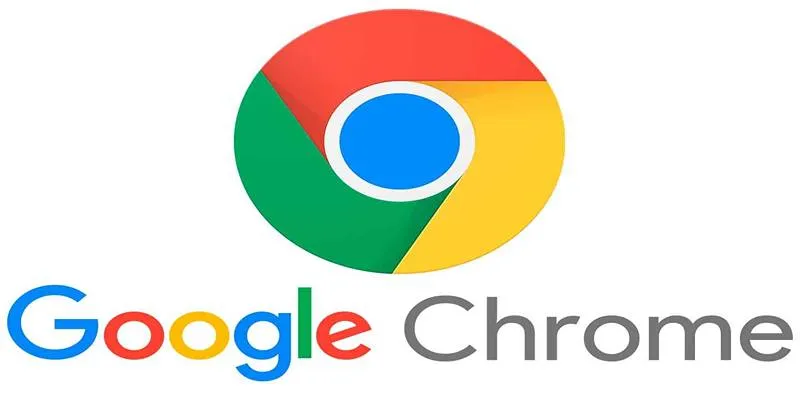
Google Chrome also supports creating standalone application windows using its “Create Shortcut” feature. This method is especially useful for users who prefer Chrome as their default browser and want easy access to ChatGPT.
Step-by-Step Process:
- Launch Chrome and Visit ChatGPT : Navigate to https:/chat.openai.com and sign in with OpenAI credentials.
- Create Shortcuts via Developer Tools : Click the three-dot menu in the upper-right corner of Chrome. Go to More Tools > Create Shortcut from the dropdown list. This feature is typically located in the developer tools section.
- Configure Shortcut Settings : A small window will appear, asking for a name. Enter “ChatGPT” or a custom label. Ensure the box “Open as window” is checked—this makes the shortcut behave like a standalone app.
- Complete the Shortcut Setup : Click Create, and a dedicated ChatGPT shortcut will be placed in the Windows Start menu under Chrome Apps. It may also create a desktop icon, depending on your Chrome settings.
- Pin for Easy Access : Users can right-click the shortcut from the Start menu and select Pin to Start or Pin to the taskbar for quicker access. It ensures ChatGPT is always just one click away.
To Uninstall:
Search for ChatGPT in the Start menu, right-click the shortcut, and select Uninstall. Follow the prompts to remove it from the system.
Method 3: Using a Third-Party Unofficial ChatGPT Client
For users seeking a richer feature set, a few developers on GitHub have created unofficial desktop clients for ChatGPT. These applications wrap around the official ChatGPT web interface but add functionalities such as saving chats, exporting responses, or enabling UI customization.
What This Method Offers:
- A desktop-native interface with no dependency on a browser tab
- Support for dark mode, customizable themes, and window always-on-top settings
- Advanced tools such as Markdown export, PDF generation, and conversation history saving
- Lightweight, secure, and quick installation via a .msi Windows installer
These clients are ideal for power users who use ChatGPT extensively throughout the day and need additional flexibility or personalization.
How to Use:
- Visit the GitHub project page for the unofficial ChatGPT desktop client. Ensure the source is well-rated, and the developer is credible.
- Download the latest .msi installer file specific to Windows. Some browsers or Windows Defender may flag the download—review the alert and proceed only if you’re confident about the source.
- Run the installer and follow the setup instructions. It typically takes just a few minutes.
- Once installed, launch the app and sign in with your existing OpenAI account. You’ll be greeted with an interface similar to the web version but with additional controls.
Safety Tips:

- Always scan the installer using a reputable antivirus or malware scanning tool before executing.
- Consider creating a Windows restore point beforehand in case any issues arise post-installation.
To Uninstall:
Navigate to Settings > Apps > Installed Apps, search for the installed ChatGPT client, and click Uninstall. Confirm the removal. You may also delete any remaining installer files from your Downloads folder afterward.
Conclusion
While ChatGPT doesn’t have an official Windows application, users can still enjoy a seamless desktop experience through simple yet effective methods. Whether using Microsoft Edge, Google Chrome, or a trusted third-party client, each option offers a native-like interface that enhances usability. These approaches reduce the need to repeatedly access the browser, making ChatGPT more accessible for daily tasks.
With just a few steps, users can install and run ChatGPT as if it were a regular Windows app. This setup is ideal for anyone who integrates AI into their routine workflows and values quick, clutter-free access.
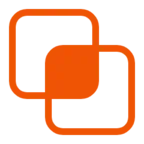 zfn9
zfn9